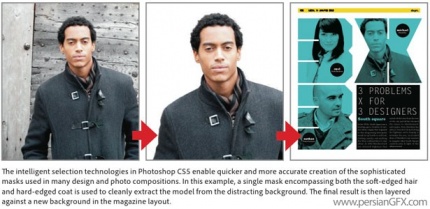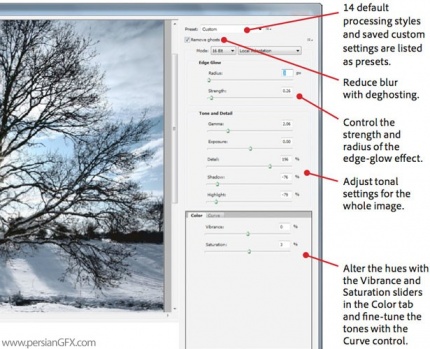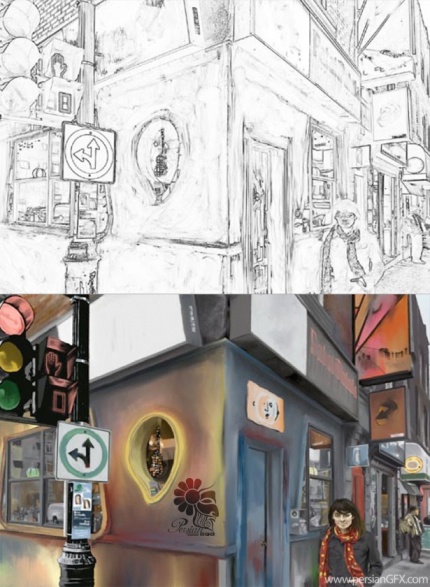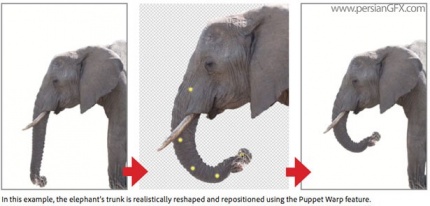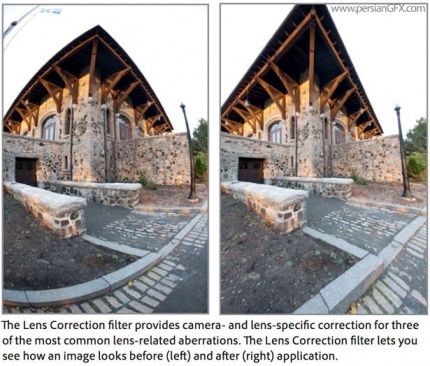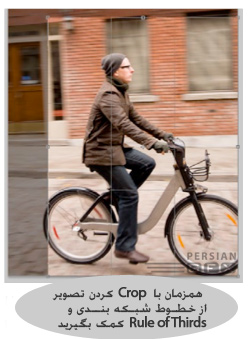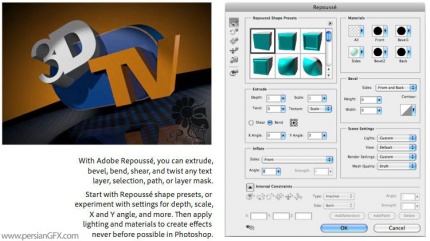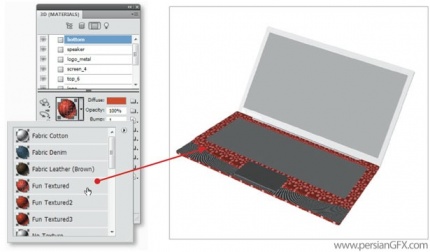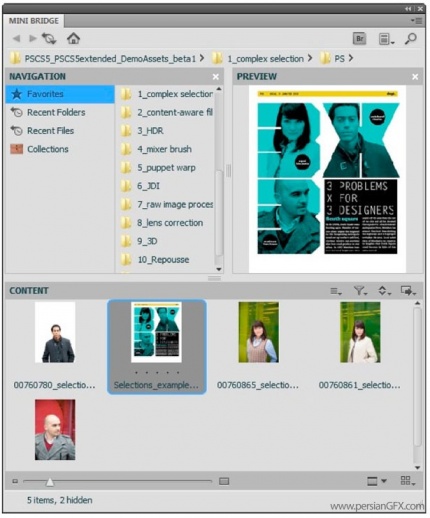آموزش فتوشاپ
در درس قبلی با تعداد زیادی از ابزار موجود در Tool Box آشنا شدید در این قسمت نیز با تعداد دیگر از ابزار آشنا خواهید شد .

Eraser :
این گزینه یک پاکن را در اختیار شما قرار می دهد و. زمانی که این گزینه را فعال می کنید درOption Bar پارامترهایی ظاهر می شود که در زیر آنها را توضیح خواهیم داد البته زمانی که یک قسمت را پاک می کنید رنگ پس زمینه نمایان می شود . یعنی رنگی که برای پس زمینه یا همان (Back ground ) تعیین می نمایید
Brush :
در این قسمت سر قلم پاکن خود را انتخاب می نمایید .
mode :
در این منوی کرکره ای نوع مدل و مد پاکن را تعیین می کنید که به صورتBrush یعنی قلم باشد
یاpenccel یعنی مدادی باشد وBlock به صورت انسداد دار باشد .

Opacity :
به کمک این فیلد عددی می توانید میزان غلظت پاک کردن را تعیین نمایید .
Flow :
میزان توالی پاک کردن پاک کن یا اشکال قرار گرفته در کنار هم باشد . هر چه میزانFlow بیشتر باشد تعداد قرار گیری سر قلم ها در کنار هم بیشتر می شود و فاصله آنها کم می شود .
Erase to History :
اگر این گزینه را فعال نمایید از پاکن می توانید به عنوان برگرداننده عملیات تا حالا انجام دادید استفاده نمایید یعنی با رفتن بر روی قسمت های پاک شده توسط پاکن آنها را برگردانید.
با راست کلیک کردن بر روی گزینهEraser دو گزینه دیگر نیز ظاهر می شوند. که در زیر آنها را توضیح خواهیم داد.
Back ground Eraser tool :
به کمک این ابزار می توانید تمام یک قسمت را پاک نمایید حتی رنگ پس زمینه و تصویر را به صورتTransparent نمایید یعنی آن را داراینمایی نمایید
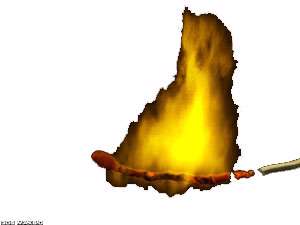
magic Eraser tool :
به کمک این گزینه می توانید یک قسمت که از نظر طیف رنگی در یک محدود از نظر درصد باشند را پاک نمایید . البتهOption Bar این گزینه مانند گزینهmagic wand می باشد که توضیح داده شده است .

Gradient tool :
این ابزار از مهم ترین ابزارهای موجود در نرم افزار می باشد به کمک این ابزار می توانید یک تخته رنگ رنگ که کتشکل از طیف ها مختلف رنگی است داشته باشید که به صورت نرم و آرام در یکدیگر آمیخته شده است . در واقع این ابزار به خاطر در آمیخته کردن رنگ ها به صورت نرم و در طیف های گوناگون محبوبیت پیدا کرده است . با فعال کردن این گزینه در قسمتOption Bar پارامترهایی ظاهر می شوند . که در زیر مفصل به آنها خواهیم پرداخت .

Oradinet Editor :
این گزینه همانطور که از نامش پیداست برای ویرایش رنگها و مدل های مختلف می باشد در قسمتPresent مدل ها و رنگ هایی از قبل به صورت پیش فرض وجود دارد . Gradinet type : در این قسمت می توانید دونوع( Noise ) پر از اختلال و شلوغ یا( Solid ) به صورت یک پارچه و نرم باشد.
Smoothness :
در این قسمت می توانید میزان نرمی رنگ خود را تعین نمایید در زیر همین گزینه قسمتی وجود دارد برای انتخاب رنگ ها و همچنین اضافه نمودن کلیدهای ریگی بر روی جریان طیف رنگی .
با کلیک کردن بر روی طیف رنگی یک کلید دیگر ایجاد می شود که با دو بار کلیک کردن پشت هم بر روی آن کلید پنجرهcolor Picker باز می شود و می توانید رنگ مورد نظر خود را انتخاب نمایید .
زمانی بر روی یک کلید رنگی کلیک می کنید در قسمتStops چند گزینه فعال می گردد که کلیدهای بالای برای دو گزینه اول و کلیدهای پایینی برای دو گزینه دوم می باشند .
بعد از گزینهGradient Editor به پنج گزینه برای تعیین کردن مدل و نوع رنگ دهی می رسیم . که در زیر آنها را توضیح خواهم داد .

Liner Gradient :
به کمک این گزینه می توانید به صورت خطی رنگ خود را در صحنه پخش نمایید .
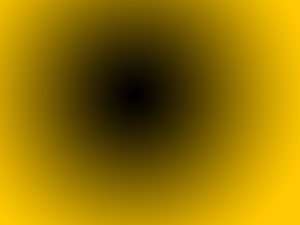
Radial Gradient :
به کمک این فرمان می توانید یک طیف رنگی دایره وارد داشته باشید یعنی رنگ اول از مرکز و رنگ دوم رو به خارج می رود .

Angle Gradient :
به کمک این گزینه یک طیف رنگی گوشه دار و تیز را خواهید داشت .

Reflected Gradient :
به کمک این گزینه می توانید طیف رنگی را داشته باشید که فرم بازتاب نور یا رفلکت را دارا می باشد. یعنی یک رنگ در وسط رنگ دیگر در دو طرف رنگ اول می باشد.
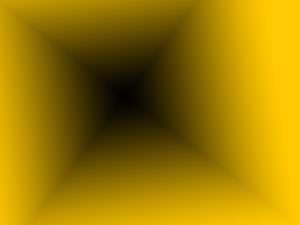
Diamond Gradient :
به کمک این گزینه می توانید طیف رنگی به شکل الماس داشته باشید .
گزینه بعد درOption Bar منوی کرکره ایOpacity وmode می باشد که در رابطه با دروس قبل توضیحات سطحی داده شده است .

ابزار بعد در نوار ابزار گزینهPaint Bucket می باشد این ابزار یک سطل رنگ می باشد که به صورت Pattern باشد که در دروس قبل توضیح داده شد یا به صورتFore ground باشد که به صورت یک تکه مناطق تقریبا" از نظر طیف رنگی یکی باشند را رنگ می کند .
Tolerance :
در این قسمت میزان درصد رنگ شدن طیف های رنگی را تنظیم می کنید .

ابزار بعدی در جعبه ابزار گزینهBlur می باشد به کمک این ابزار می توانید یک قسمت را محو نمایید . به کمک فیلد عددیStrength می توانید قدرت محو کردن را زیاد یا کم نمایید .
با راست کلیک کردن بر روی همین گزینه دو گزینه دیگر نیز ظاهر می شوند که در زیر با آنها آشنا خواهیم شد.

Sharpen tool :
به کمک این ابزار می توانید یک قسمت محو را تیز وsharp نمایید و از آن حالت محو یا (Blur ) در بیاورید . این گزینه نیزOption Bar مثل گزینهBlur می باشد .

Smudge :
به وسیله این ابزار می توان یک قسمت از تصویر را گرفته و آن را کشید پارامترهای موجود درOption Bar نیز در این گزینه تغییر نکرده است .

ابزار بعدی در جعبه ابزار گزینهDodge می باشد به کمک این گزینه می توان یک قسمت از تصویر را روشن نمود یعنی با رفتن بر روی قسمت مورد نظر و کلیک کردن آن قسمت از نظر روشنایی روشن تر می شود . با راست کلیک کردن بر روی این ابزار چند ابزار دیگر نیز ظاهر می شود. که به ترتیب زیر می باشد .

Burn tool :
این ابزار تصویر را به خلافDodge تیز می سازد یعنی دارای کنتراست می کند به کمک پارامتر Exposure میزان شدت عملکرد ابزار را تعیین می نمایید .

Sponge :
به کمک این ابزار می توان دو حالت ایجاد نمود 1 ) شی را از رنگ فاقد کنیم 2) شی را از رنگ اشباع کنیم . این دو حالت را می توان از منوی کرکره ایmode تعیین نموده و همچنین به کمک پارامترFlow جریان و تعداد قرار گیری سر قلم ها در کنار هم نیز تعیین می شود.آشنایی با قابلیت های جدید Adobe Photoshop CS5 (آموزش فتوشاپ)
در Photoshop CS5 ویرایش تصویر مجددا تعریف شده است، این بار تمرکز بیشتر
روی عکاسی است. اکنون 20 سال است که فتوشاپ در حال تکامل روز افزون است و
طی این تلاش ها CS5 نه تنها تغییرات انقلابی به همراه دارد، بلکه انقلابی
در عرصه ی ویژگی های نو و جدید نیز به همراه دارد که هر کاربری را با این
امکانات راضی نگه می دارد. اگر تا به حال سری به وِیژگی های جدید این نرم
افزار شگفت انگیز مانند Content Aware Fill و Puppet Warp نزده اید مطمئنا
پس از دیدن آن از تعجب انگشت به دهان خواهید ماند که "چگونه این کارها را
انجام داده اند؟"
تعدادی از این امکانات برای ما فوق العاده به نظر
رسید، اما به نظر می رسد این امکانات تنها روی عکس های ایده آل و بدون
اشکال به خوبی عمل می کنند اما نه روی نمونه های واقعی. بعد از کار با برخی
از این امکانات خواهید فهمید که در آمد کار با فتوشاپ تا اندازه ی زیادی
بالا رفته است.
1. انجام انتخاب های پیچیده و ظریف آسان تر می شود
حذف کردن پس زمینه تا حد زیادی آسان و راحت می شود. شما می توانید ماسک
های بسیار دقیقی بسازید و انتخاب قسمت مورد نظرتان را سریع تر انجام دهید.
ترفندهای مورد استفاده برای انتخاب مو حالا با استفاده از ابزار
refinement، به سرعت باد انجام می شود.
این ویژگی مهیج ترین امکان جدید در Photoshop CS5 است. با استفاده از این ابزار می توان عناصر تصویر را به آسانی پاک کرد
این ویژگی بسیا دقیق است و هنگام کار با آن احساس می کنید با یک ابزار جادویی کار می کنید. احتمالا این ابزار به یکی از ابزارهای مفید و موثر در فتوشاپ تبدیل خواهد شد.
با استفاده از چند صحنه از یک عکس، می توانید آنها را در یک عکس با دامنه ی دینامیک بالا (HDR) قرار دهید تا صحنه را کاملا در خود نگه دارد. با فتوشاپ CS5 شما می توانید کنترل بیشتری روی فرایند ترکیب و قدرت بیشتری روی پیاده کردن سبک داشته باشید. تصاویر نهایی می تواند عکس های واقعی و یا عکس های غیر عادی باشد. این بهبود، پیشرفت بزرگی در HDR موجود در Photoshop CS4 است که عملکرد خیلی خوبی نداشت.
Mixer brush برای شما این امکان را فراهم می کند تا چند رنگ را روی یک قلم مو تعریف کنید و سپس آنها را با رنگ های موجود روی محیط طراحی ترکیب و یا مخلوط نمایید (مثل اینکه یک محیط طراحی نمناک و خیس دارید)، در نتیجه به نتیجه ای ابتکاری و خلاقانه دست پیدا خواهید کرد که قابل رقابت با نقاشی های سنتی می باشد.
تنظیمات Mixer Brush امکان کنترل همه جانبه ای روی نمناکی محیط طراحی، سرعت بارگذاری برای اضافه کردن رنگ به براش، سرعت مخلوط شدن رنگ بین رنگ های براش و محیط طراحی، زاویه ی براش، ایجاد می کند.
در مثال زیر شما می توانید کار را از اتد اولیه (تصویر بالا) شروع کنید، از Mixer Brush استفاده کرده و آن را روی تصویر اعمال نموده تا یک نقاشی جالب و زیبا داشته باشید (تصویر پایین).
خوب، این مثال به درستی می تواند جادویی بودن این ابزار را نشان دهد. ابزار 'puppet warp' این امکان را بوجود می آورد تا عناصر مختلف یک تصویر را کشید یا هل داد. در تصویر زیر شما به آسانی می توانید گیره ها را در سراسر فضایی که می خواهید حرکت دهید قرار داده، سپس آن را به آسانی در جهات دلخواه خود حرکت دهید.
برنامه ی Adobe Camera Raw 6 plug-on که مدل 275 دوربین را پشتیبانی می کتد، برای شما این امکان را بوجود می آورد تا فایل هایی با فرمت raw را به خوبی تبدیل کنید. نویز را با استفاده از ابزارهای کاهش رنگ و تشعشع از بین می برد، عکسی با کیفیت بهتر ایجاد می کند، انحرافات متداول و معمول لنز را به صورت خودکار تصحیحی می کند و به صورت ابتکاری و خلاقانه سبک های جدید تصاویر و فیلم را اعمال می کند. به تصویر سمت چپ توجه کنید، این تصویر اصلی است و تصویر سمت راست تصویری است که پی از از بین بردن نویزها بدست آمده است.
در زیر پیشرفت هایی را که شرکت Adobe بر اساس خواست و باز خورد بدست آمده از کاربران به آنها دست پیدا کرده ذکر شده است:
-مقدار پیش فرض Shadows/Highlights از 50% به 35% تغییر داده شده است.
- امکان حرکت دادن یک ناحیه انتخاب شده در حالیکه لایه ی آن خاموش است.
- گزینه ی Neutral Density از منوی Gradient Picker presets قابل دسترسی و استفاده است.
- پشتیبانی از حالت کشیدنی on/off روی کامپیوترهای Mac و در Microsoft Windows 7.
- امکان پاک کردن همه ی لایه های خالی از طریق یک دستور یا فرمان.
- یک دکمه ی Straighten روی نوار تنظیمات ابزار خط کش .
- یک گزینه ی Close All Open Images Without Saving.
- یک گزینه ی Save As برای به عنوان پیش فرض درون فلدری که شما آخرین بار تصویری را در آن ذخیره کرده اید.
- امکان drag /drop کردن یک فایل به سند باز فتوشاپ برای ایجاد یک لایه ی جدید.
- چندین تغییر در تنظیمات فیلتر Lens Correction.
- یک کنترل کننده ی Cache Tile Size جدید در اجرای بخش پنجره ها
- Zoom in و out با یک ابزار جدید.
- گزینه های آماده برای تنظیمات همزمان Cache Tile Size و Cache Levels.
- امکان استفاده از keystrokes (فشردن حرف ابتدایی فیلد مورد نظر) برای تنظیم کردن مقادیر در فیلدها در پنل های Adjustments
- افزایش سرعت اجرا تا 50 درصد در هنگام وارد کردن فایل های OBJ
- انتخاب سریع تر رنگ مورد نیاز با ابزار eyedropper با اضافه شدن امکان جدید
- اضافه شدن ابزارها، براش ها، swatcheها، shapeها، گرادیانت ها، style ها پیش فرض جدید.
- اضافه شدن شکل پنجره و در به لیست مش ها
- گزینه ای برای تغییر دادن opacity چندین لایه ی انتخاب شده.
- امکان ساخت یک ماسک از فضای شفاف یا transparent یک لایه.
- سریع تر و راحتر شدن کار با ابزار با HUD به عنوان نمونه برداشتن سریع تر رنگ
- ذخیره تنظیمات چاپ به همراه تصویر در هنگام ذخیره نمودن تصویر برای اعمال سریع تر چاپ در دفعات بعدی
- ارتقا کار نرم افزار در حین استفاده از پرینتر ها
- تنظیمات سفارشی شده ی چاپ می تواند به عنوان بخشی از یک Photoshop Action ضبط شود.
- نمایش خطوط راهنما یا همان grid در زمان استفاده از ابزار Crop.
- لایه های group می توانند بیشتر از 5 سطح شوند.
- فرمان های جدید Paste Outside و Paste Inside به جای گزینه ی Paste In Place در مسیر Edit > Paste Special menu قرار دارند.
شما به آسانی می توانید گرافیک های دو بعدی را به اشیای سه بعدی تبدیل کنید. این امکان برای مثال برای سه بعدی سازی متن یا لوگو بسیار مناسب است.
Photoshop CS5 Extended با تعدادی بیشماری از پیش تنظیمات ارائه می شود که شما می توانید از آنها برای تسهیل کار ساخت گرافیک ها و اشیای سه بعدی کمک بگیرید. شما همچنین می توانید متریال های بیشتری دانلود کنید، و متریال های خصوصی خود را نیز بسازید و یا آنها را
ویرایش کنید
حالا شما با استفاده از امکانات موجود در نرم افزار Bridge CS5 ، با دسترسی همیشگی در Mini Bridge و ایجاد امکان دسترسی و مدیریت از درون Photoshop CS5 می توانید محتوای فایل های خود را به طور موثر تری مدیریت کنید.
Live Workspace جدید به طور خودکار هر تغییری را که شما یک کار انجام می دهید را ذخیره می کند، تا اگر شما به یک فضای کار یا workspace دیگر تغییر مکان دادید و سپس مجددا پس از یک دوره ویرایش بازگشتید، پنل های شما دقیقا به همان شکلی که آنها را رها کردید باقی می مانند.
آموزش نوار ابزار (آموزش فتوشاپ)
در درس قبل شما با تعدادی از ابزارهای کلیدی و مهم آشنا شدید به علت این که ابزارها که در درس قبل توضیح داده شد بسیار مهم و کلیدی بودند در یک جلسه به صورت جامع به آنها پرداختیم در این قسمت تعداد بیشتری از ابزار جعبه ابزار آشنا خواهید شد .
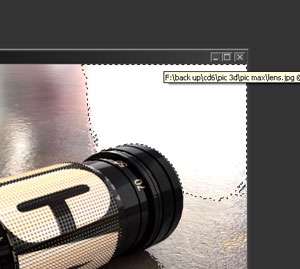
magic wand:
این ابزار نیز جز دسته ابزارهای انتخاب می باشد . اما با این تفاوت که به کمک این گزینه می توان یک قسمت که از نظر طیف رنگ تقریبا" بر اساس درصد داده شده یکی می باشند را انتخاب نمود ( البته درصد داده شده در انتخاب تاثیر اصلی را دارد ) هر چه این درصد بالاتر باشد محدوده منتخب بزرگتر و رنگهای بیشتری را انتخاب می کند.
در این ابزار مانند ابزارهای دیگر پارامترهایی وجود دارد که با انتخاب این ابزار در نوارoption ظاهر می شود تمامی گزینه در سایر ابزارهای انتخاب که در درس قبل توضیح داده شد ه است گفته شد ولی یک گزینه در این قسمت مهم می باشد که در درس قبل گفتیم ولی فکر می کنم گفتن آن خالی از لطف نباشد.
Tolerance : به کمک این فیلد عددی شما می توانید میزان درصد انتخابی طیف رنگی را تعیین نمایید .

Crop :
ابزار بعد ابزارCrop می باشد این ابزار برای برش دادن یک قسمت تصویر البته به صورت مربع و محدود کردن تصویر به یک قاب به اندازه دلخواه است یعنی شما می توانید به صورت دلخواه یک قاب با اندازه دستی ایجاد نمایید . زمانی که این گزینه را فعال می نمایید
چندین گزینه در نوارOption ظاهر می شودکه در زیر آنها را توضیح خواهیم داد.
Shield :
این گروه وظیفه سایه روشن نشان دادن صحنه را به عهده دارد به این صورت که زمانی که شما یک قسمت را انتخاب می کنید دور محدوده انتخابی را سایه تیره ای فرا می گیرد با غیر فعال کردن این گزینه این سایه از بین می رود و فقط کادر دوری باقی می ماند لابته این قسمت دو گزینه دیگر دارد که در زیر آنها را توضیح خواهم داد .
Color :
در این قسمت رنگ سایه دور محدوده انتخابی را تعیین می نمایید .
Opacity :
در این فیلد عددی میزان غلظت رنگ پیرامون محدوده انتخابی را تعیین می نمایید .Perspective :
به کمک این گزینه شما می توانید یک کادر دارای پرسپکتیو داشته باشید .البته این گزینه های بالا فقط زمان انتخاب و ایجاد کرد نمایان می شوند و گزینه های دیگر نیز برای این ابزار وجود دارد که در زمان فعال بودن ابزار فقط نمایان می شوند که در زیر آنها را توضیح خواهم داد .
Width :
در این قسمت شما می توانید میزان درصد باز شدن کادر البته در ضلع عرضی را تعیین نمایید .Heilnt :
در این قسمت شما می توانید میزان درصد باز شدن کادر لابته در ضلع طولی را تعیین نمایید .Resolution :
در این فیلد عددی شما می توانید میزان کیفیت کادر را تعیین نمایید و همچنین در منوی کرکره ای بقل آن نوع واحد اندازه گیری قرار دارد .Front Image :
این گزینه کادر و کیفیت صحنه جاری را برای ابزار انتخابی تعیین می نمایید و گزینه بقلی آن تنظیمات را پاک می نماید .

Slice :
به کمک این ابزار می توانید تصویر را برش و به واحدهای مختلف تقسیم کنید با فعال کردن این ابزار پارامترهای درOption Bar ظاهر می شود که مربوط به نوع ثابت کردن و نوع اندازه محل برش می باشند اگر بر روی همین گزینه راست کلیک کنید یک گزینه دیگر نیز ظاهر خواهد شد به نامSlice Select tool که به کمک این ابزار می توان مناطق برش داده شد ه را ویرایش کنید یعنی تغییر اندازه داده و یا مکان آن را تغییر دهید .
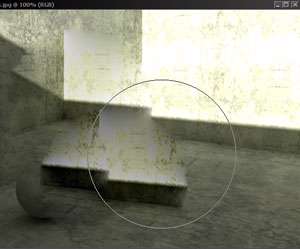
Healine :
به کمک این ابزار می توانید یک قسمت را روی قسمت دیگر کنید با گرفتن کلیدAlt وکلید نمودن در قسمت مورد نظر آن قسمت را ترمیم و شفا می بخشید با زدن این گزینه در قسمتOption Bar پارامترهایی ظاهر می شود که در زیر آنها را توضیح خواهم داد .Brush :
در این قسمت می توانید اندازه قلم ونوع محوی و شکل آن را تغییر دهید .mode :
در این قسمت می توانید مد مورد نظر را تغییر دهید که به صورت پیش فرض بر رویNormal است . در مورد مد مفصل صحبت می کنیم .

Source :
در این قسمت دو گزینه وجود دارد 1 )Sample این از نمونه گرفته شد که توسط کلیدAlt گرفتید استفاده می کندPattern این گزینه ازPattern ها استفاده می کندPattern ها تصاویر( texture ) هایی هستند که می توان آنها را برای تصویر استفاده نمود و می توان بهعنوان سر قلم نیز از آنها استفاده کرد.

Brush :
به کمک این گزینه یک قلم در دست شما می باشد که به کمک آن می توانید در صحنه خطوط را بکشید زماین که این گزینه را می زنید درOption Bar پارامترهایی ظاهر می شود که با همه آنها آشنا خواهید شد :Brush :
در این قسمت سر قلم مورد نظر را می توانید تعیین نمایید .mode :
این قسمت توضیح داده می شود .

opacity :
به کمک این فیلد عددی می توانید میزان غلظت خطی را که می کشید را تنظیم کنید .

Flow :
به کمک این پارامتر می توانید توالی دایره قرار گرفته در یک خط را زیاد و یا کم کنید.

با راست کلیک کردن بر روی گزینهBrush یک ابزار دیگر نیز مشاهده می شود . این ابزار کهPencil یا مداد نام دارد برای کشیدن خطوط مداد نرم می باشد. پارامترهای آن مانند پارامترهای گزینه قبل می باشد .

ابزار بعد ابزارStamp می باشد این ابزار همان گونه که از نامش پیداست برای مهر کوبی تصویر می باشد . در این ابزار نیز در قسمتOption Bar تغییر حاصل نشده و در قبل به آنها پرداخته شده است از این ابزار برای رتوش کردن و نمونه برداری استفاده می شود با گرفتن کلیدAlt و کلیک کردن در صحنه نمونه برداشته خواهد شد . و هر جا کلیک کنید نمونه پیاده می شود .

با راست کلیک کردن بر رویStamp یک گزینه دیگر به نامPattern stamp tool آشکار می شود اینStamp ازPattern ها برای نمونه استفاده می شود . در قبل در رابطه باPattern ها توضیح داده شد .

History Brush :
به کمک این ابزار می توانید تاریخچه یک تصویر در صحنه را دوباره زنده نمایید یعنی شما به کمک یک ابزار بر روی عکس تغییراتی را اعمال نمودید ولی نمی خواهید تمام آن تغییرات را ازبین ببرد آن وقت است که از این ابزار استفاده می کنیم به کمک این ابزار می توان یک قسمت از عملیات انجام شده را لغو نمود. قسمتOption Bar نیز تغییر پیدا نکرده است

Art History Brush :
به کمک این گزینه فعالیت هایHistory Brush را دارید با این تفاوت که یک سر قلم های خاص را دارا می باشد و تصاویر هنری را خلق می نماید .در قسمت Option Bar تغییراتی حاصل شده است که به تغییرات آن خواهیم پرداخت .
Style :
در این قسمت شما می توانید نوع سر قلم را تغییر دهید و مدل آن را تغییر دهید .Area :
به کمک این فیلد عددی می توانید فضایی که می خواهید را ویرایش کنید بزرگ و کوچک کنید .در قسمت بعد با ابزارهای بیشتر آشنا خواهید شد .
آشنایی و کار با ابزار Tool box (آموزش فتوشاپ)
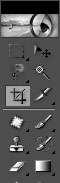
تا حالا شما با ایجاد کردن یک صحنه جدید باز کردن و چاپ کردن یک عکس لغو کردن عملیات هاCopy برداری و غیره....... به صورت کامل آشنا شدید در این قسمت شما را با ابزار ویرایش یک صحنه آشنا خواهم کرد به طور کلی ابزارها در نوار ابزاری که معروف بهTool box می باشد وجود دارد. اگر شما فتوشاپ را باز نمایید این نوار ابزار را در سمت چپ مانیتور مشاهده خواهید کرد . در کل از مهمترین قسمت های موجود در نرم افزار می توان به این قسمت اشاره نمود که ابزارهای آن به شرح زیراست:

1)Rectangular marguee :
این ابزار اولین ابزار داخلTool boxمی باشد به کمک این گزینه می توانید یک ناحیه از تصویر یا تمامی تصویر جاری در نرم افزار انتخاب نمایید. البته این گزینه یک ناحیه انتخابی مربع یا مربع مستطیل را دراختیار ما می گذارد زمانی که یک ابزار را از نوارابزار انتخاب می کنید در قسمتOption bor پارامترهای ظاهر می شوند. این پارامترها برای بهترتنظیم نمودن آن ابزار می باشد د رواقع قابلیت هایی را در رابطه با آن ابزار در اختیار ما قرار میدهد. البته در رابطه باOption bar در دروس توضیح داده شده است زمانی کهRectangular marguee را انتخاب می نمایید درOption bar پارامترهای ظاهر می شوند که تک به تک آنها را توضیح خواهم داد.

اولین قسمت جایی است که شما نوع انتخاب خود را تعیین خواهید نمود که به صورت پیش فرض برروی گزینه اول قراردارد دراین قسمت چهار نوع حالت مختلف وجود دارد. که به شرح زیرمی باشد:ژ
Newseleotion :
به کمک این گزینه که به صورت پیش فرض نیز فعال است می توان یک ناحیه را برای انتخاب تعیین نمود البته با این تفاوت که زمانی که یک قسمت را انتخاب می نمایید دوباره جای دیگری می خواهید انتخاب نمایید قسمت قبلی از بین میرود در ضمن به وسیله این گزینه شما می توانید ناحیه منتخب را حرکت دهید و به جای مورد نظر خود منتقل نمایید.به این صورت که با رفتنPointer ماوس برروی قسمت منتخب شکل Pointer عوض می شود واین نشان دهنده آن است که شما می توانید آن قسمت را حرکت دهید.
Add to selection:
به کمک این گزینه می توانید به ناحیه منتخب قسمت های دیگر نیز اضافه نمایید و دیگر با انتخاب نمودن دوم انتخاب اول از بین نمی رود. و همچنین در این گزینه و سه گزینه بعدی امکان حرکت دادن قسمت منتخب وجود ندارد.
Subfract from selemtion :
به کمک این گزینه می توانید ازقسمت منتخب به صورت دلخواه کم نمود یعنی زمانی که شما یک قسمت را انتخاب می نمایید اگر بیشتر از ناحیه مورد نظر انتخاب نمودید به کمک این گزینه می توانید آن قسمت را کم نمایید . مانند گزینه دوم این گزینه نیز امکان حرکت دادن ندارد.
Intersect with selection :
به وسیله این گزینه می توان ناحیه انتخابی به داخل یک ناحیه دیگر محدود نمود به این صورت که زمانی که شما یک قسمت را انتخاب نمودید به کمک این گزینه می توانید آن را در کادری که می کشید محدود نمایید.
Feathder :
به وسیله این فیلد عددی شما می توانید ناحیه انتخابی را نرم نمایید یعنی میزان حد فاصل قسمت انتخابی و قسمت ها غیر منتخب را ازنظر تعداد پیکسل زیاد نمایید و ناحیه منتخب نرمی را دردست داشته باشید.
Style :
دراین قسمت می توانید نوع وشیوه انتخاب را تعیین نمایید . این قسمتدارای منوی کرکره ای می باشد که این منو سه گزینه را به شرح زیر در اختیار دارد:
Normal :
به کمک این گزینه که به صورت پیش فرض می باشد به صورت آزادانه شما می توانید انتخاب داشته باشید.
Fixed aspect ratio :
به کمک این گزینه شما می توانید میزان نسبت ضلع های کادر انتخابی را تعیین نمایید که در حالت پیش فرض به صورت یک به یک می باشد یعنی کادر مربعی را ایجاد می نماید.با تغییردادن عددهای درون دو فیلد عددیWidth وHeight می توانید تنظیمات را مشخص نمایید
البته خاطرنشان کنم در این قسمت انتخاب به صورت آزادانه قابل انجام است یعنی اندازه معیین برای کادر انتخابی تعیین نشده است.
Fixed size :
به کمک این گزینه می توانید اندازه کادر انتخابی را محدود نماید و دیگر کادر انتخابی را به طور آزادانه نمی توانید حرکت دهید. در اینجا دو فیلد عددیHeight , width وجود دارد که می توان اندازه را به آن داد و کادر مورد نیازرا مشاهده نمود. دراین جا تمام فرمان های و کلیدهای مرتبط با گزینهrectargular Marguee آموختید و فقط یک نکته باقی ماند که با نگه داشتن کلیدShift برروی کی برد می توانید یک کادر مربع را به صورت سریع دردست رس داشته باشید البته با راست کلیک کردن برروی همین گزینه زیر مجموعه باز میشود که درزیر به توضیح آنها خواهم پرداخت :

اولین گزینه همان گزینه می باشد که توضیح دادیم دومین گزینه Elliptical marguee tool می باشد این گزینه یک کادر انتخابی به صورت دایره و بیضی دراختیار ما قرار میدهد این گزینه هم دارای تنظیمات گزینه اول می باشد و فقط کادر انتخابی آن به صورت دایره و بیضی می باشد.

Single row marguee:
به کمک این گزینه شما یک کادر انتخابی به قطر یک پیکسل در اختیار دارید و همچنین این کادر انتخابی به صورت افقی می باشد. و قسمتOption bar هم تفاوتی نکرده است .

Single column marguee :
این گزینه نیز مانند گزینه بالا یک کادر انتخابی با قطر یک پیکسل را ایجاد می نماید. ولی تفاوت این گزینه با گزینه قبل این است که گزینه قبل به صورت افقی بوده ولی این گزینه ناحیه را به صورت عمودی انتخاب می کند.

گزینه دوم در قسمتTool box ابزارMove می باشد به کمک این ابزار شما می توانید یک لایه یک قسمت یا یک ناحیه انتخابی را حرکت دهید این گزینه کلید میانبرش معادلV از روی کی برد می باشد. این گزینه نیز در قسمتOption bar دارای پارامترهای می باشد که در زیر به آنها خواهم پرداخت البته این دو گزینه به صورت پیش فرض فعال نمی باشند.
Auto select leyer :
به کمک این گزینه می توانید لایه های را به صورت دستی در صحنه انتخاب وحرکت دهید یعنی نیاز نیست که به پنجرهLeyers مراجعه نمایید و لایه را انتخاب نمایید با رفتنPointer ماوس برروی لایه مورد نظرو درگ کردن در صفحه آن لایه انتخاب وحرکت می کند.
Show bounding box :
با فعال نمودن این گزینه د رناحیه مورد نظر یک کادرfree transform ایجاد می شود یعنی می توانید آن را به صورت آزاد تغییر اندازه و شکل دهید البته در رابطه باFreetrans form در قسمت قبل به صورت کامل وجامع توضیح داده شده است.

سومین ابزار موجود در جعبه ابزار گزینهLasso می باشد گزینهLasso یا کمند می تواند به صورت آزادانه یک ناحیه را انتخاب نماید. این گزینه نیز مانندRectangular marguee داری همانOptionbar می باشد . و پارامتر ها آنها هم سان است. زمانی که برروی این گزینه راست کلیک نمایید دو گزینه دیگر نیز ظاهرمی شوند که تمامی آنها از نظرOption bar یکسان می باشند.

Polugonal lasso :
به کمک این گزینه می توانید ناحیه انتخابی چند گوش و زاویه داری را داشته باشید.

Magnetic lasso :
به وسیله این گزینه می توانید ناحیه انتخابی را براساس نوعی جاذبه داشته باشید به این صورت که نوع جاذبه براساس طیف رنگی می باشد یعنی اگر زمانی شما یک قسمت که دارای طیف رنگی قرمزتا نارنجی است این قسمت به صورت یک ناحیه کامل انتخاب خواهد شد.
تا اینجا به طور کاملا کامل با این سه ابزار کلیدی آشنا شدید در درس بعدی با تعداد زیادی از ابزار آشنا خواهید شد برای راحت تر بودن در مسیرآموزش ها دروس قبل را به طور کامل بخوانید تا درس بعد با حجم زیادی از مطالب روبرو نشوید.
منوی Edit
این منوی همانگونه که از نامش معلوم است مربوط به ویرایشمی باشد البته فرمان های داخل این منو کمی خسته کننده می باشد ولی جزء اصلی کار است و نمی شود آن را فاکتور گرفت.
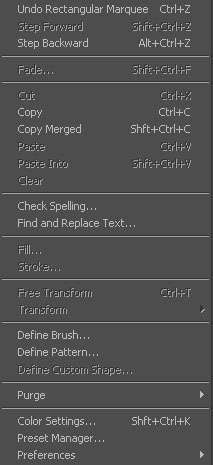
اولین فرمان داخل این منو فرمانUndo می باشد که این فرمان آخرین عملیات انجام شده توسط شما در نرم افزار لغو می کند و معادل کلیدهای میانبر Ctrl+z می باشد. البته این فرمان تا یک مرحله از عملیات را لغو می سازد .
Step for ward :
به کمک این فرمان فرمان های لغو شده توسط فرمانStep back ward برگردانده می شود که معادل کلیدهای میانبرSnift +ctrl+z می باشد .
Step back ward :
به کمک این گزینه می توان به تعداد معینی از عملیات را لغو نمود. کلید میانبراین فرمان معادل Alt+ctrl+zمی باشد.
Fade brush tool :
به کمک این گزینه می توانید بعد از استفاده از ابزارBrush آن خط را از نظر میزان غلظت ونیز نوع مد آن تغییر دهید در آینده با مغولهMode بیشتر آشنا خواهیدشد.
Cut :
به کمک این فرمان می توانید یک قسمت را برش دهید و کلیدهای میانبر آن معادلCtrl+x می باشد البته این نکته را خاطرنشان کنم که باید حتما قسمتی به کمک ابزار انتخاب که در قسمت بعد با آن آشنا خواهید شد انتخاب شده باشد تا قابل بریدن باشد.
Copy :
به کمک این فرمان می توانید یک کپی از قسمت انتخاب شده توسط ابزار انتخاب را داشته باشید و کلیدهای میانبر آن معادلCtrl+c می باشد.
Copy merged :
به وسیله این فرمان می توانید از قسمت انتخابی کپی را داشته باشید با این تفاوت که زمانی که آن راPaste می نمایید آن کپی به صورت یک لایه جدید ایجاد میشود و برروی همان لایه اصلی باقی نمی ماند البته درباره لایه ها دردرس های آینده اطلاعات ارزنده ای را دریافت خواهید کرد و با آن آشنا خواهید شد .Paste :
زمانی که شما از گزینهCopy یاCut یاCopy merged استفاده می نمایید آن قسمت انتخابی برروی حافظه موقت ذخیره می شود برای برگرداندن آن فایل ذخیره شده برروی حافظه موقت از فرمانPaste استفاده می کنیم که معادل کلیدهای میانبرCtrl+vمی باشد.
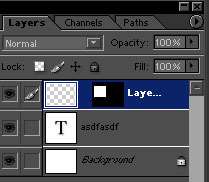
Paste info :
به کمک این فرمان قسمت Copy شده راPaste می کنیم با این تفاوت که قسمت کپی شده به صورت یک لایه ماسک می شود و یک لایه ماسک برای ما ایجاد می کند(این مقوله را همین جا تمام می کنم تا در دروس بعدی مفصل به آن پرداخته شود)Clear :
به کمک این گزینه قسمت انتخابی را می توانید حذف نمایید.
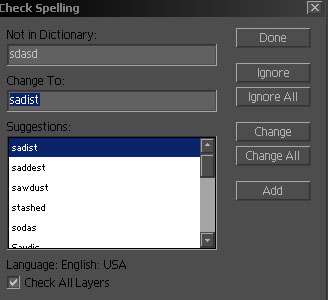
Check speilng :
به کمک این فرمان ما می توانیم از املای درست کلمه خود( البته به زبان انگلیسی ) مطلع شویم به این صورت که زمانی که کلمه ای را در نرم افزار می نویسیم این فرمان فعال می شود با زدن این فرمان پنجره ای کوچک باز می شود که در زیر به آن خواهیم پرداخت.
Not in dictionary :
دراین قسمت کلمه ای وجود دارد که شما نوشته اید.Chageto :
در این قسمت نزدیک ترین کلمه را از حیث حروف به کلمه مورد نظر ما وجود دارد.Suggestions :
در این قسمت کلماتی که از نظر حروف به کلمه مورد نظر ما نزدیک است وجود دارد.در قسمت زیر هم معیین شده که چه نوع زبانی به اینDictionary حاکم است ویک گزینه با نام Check all leyer وجود دارد که با فعال کردن آن این فرمان برتمامی لایه ها اعمال می شود.
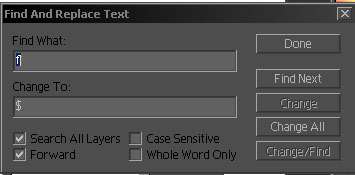
Find and rep lace text :
به وسیله این فرمان می توان یک کلمه مورد نظر یا یک حرف مورد نظر را با حرف یا کلمه دیگر به صورت خودکار تغییرداد.
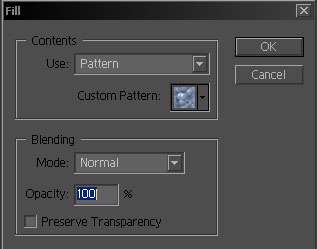
Fill :
به کمک این فرمان می توان به صورت تمام وکلی یک لایه یا صفحه را به یک رنگ یا یک شکل در آورد زمانی که این فرمان را می زنید پنجرهFill باز می شود در قسمت اول می توانید انتخاب کنید که از چه حالتی برای کل صفحه استفاده نمایید می توانید به صورت مشکی کنید یا به صورتBack ground color یا در پس زمینه از توالی عکس استفاده نمایید وغیره......در قسمتBlending می توانید مشخص نمایید که نوع مخلوط کرده لایه انتخابی با لایه های دیگر به چگونه باشد با انتخاب مد مورد نظر می توانید از این خاصیت استفاده نمایید در قسمتOpacity هم می توانید میزان غلظت رنگ یا تصویری که می خواهید به صفحه بگذارید تعیین نمایید.
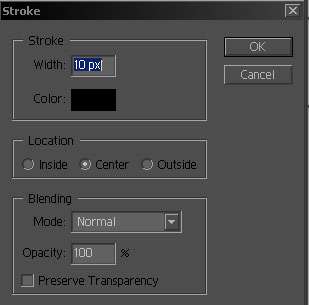
Stroke :
به کمک این فرمان می توانید در لایه انتخابی به دور تصویر یا خط کشیده شده یک خط با رنگ و اندازه دلخواه رسم نمایید. قسمتWidth میزان قطر خط می باشد. درColor box می توانید نوع رنگ را تعیین نمایید. در قسمتLoction می توانید نوع موقعیت خط را تعیین نمایید. که به سه صورتInside که در داخل خط را ترسیم می نمایدCenter که از وسط وبه صورت مساوی خط ترسیم شده در دور موضوع مورد نظر می کشد. و درآخر گزینهOutide که خط را به صورتOutline می کشد یعنی دقیقا بعد از تمام شدن موضوع خط را در دور شی می کشد. در قسمتBlending می توانید نوع مخلوط شدن خط با لایه های دیگر را در قسمتMode و میزان غلظت خط را به کمک گزینهOpacity تعیین نمایید.
Free transform :
به کمک این فرمان می توانید یک لایه یا یک تصویر انتخابی را به صورت آزادانه تغییر مکان دهید یعنی آن را بچرخانید یا آن را تغییر اندازه دهید. یا آن را برعکس نمایید بعد از اعمال تنظیمات برای ثابت کردن تنظیمات بازدن کلید تائید بالا یا دوبار پشت سرهم کلیک کردن می توانید تنظیمات را اعمال نمایید برای رد کردن تنظیمات هم از گزینه Cancel یا کلید میان برEsc می توانید استفاده نمایید کلیدهای میانبراین فرمان نیز معادلCtrl+t می باشد.
Transform :
در این قسمت شما می توانید هر یک از فعالیت های چرخش تغییر مقیاس ایجاد پرسپکتیو کج وکوله کردن تصویر مورد نظر را به صورت جداگانه انجام دهید.
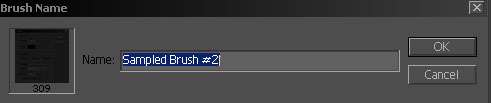
Define brush :
به کمک این گزینه می توانید لایه یا تصویر یا قسمت انتخابی از هردوی آنها را به صورت یک سر قلم در بیاورید در درس آینده با قلم ها به خوبی آشنا خواهید شد در واقع شما می توانید یک سر قلم به صورت دلخواه ایجاد نمایید . این قابلیت بسیار قابلیت کارآمدی می باشد.
Purge :
به کمک این فرمان می توانید چند گزینه را خالی و تهی نمایید که در زیر تک تک آنها را توضیح خواهم داد.Undo :
یکی از قابلیت فرمانPurge پاک کردن مراحل انجام شده در نرم افزار می باشد به این صورت که دیگر امکان بازگشت به آنها به کمک فرمانUndo نیست.Clip board :
از دیگر قابلیت های این فرمان آن است کهCilp boardرا که همان حافظه موقت سیستم می باشد را پاک سازی می نمایید البته این پاک سازی مختص فعالیت های خود نرم افزار می باشد و هیچ ارتباطی با نرم افزار های دیگر که بررویCli pboard فایلی دارند ندارند.Histories :
به کمک این فرمان می توانید تاریخچه یاهمان Histories را پاک نماییدHistories در واقع تاریخچه ای ازفعالیت های ما در نرم افزار می باشد که در دروس بعدی با آن به طور کامل آشنا خواهید شد.All :
به کمک این گزینه تمام سه مورد بالا را شما پاک می کنید.
Color settings :
در این قسمت شما می توانید نوع ومیزان بیت ها واطلاعات در تمام ترکیب های رنگی تغییر دهید و خاصیت آنها را عوض نمایید البته دراین رابطه در قسمت آنالیز ترکیب های رنگی مفصل بحث خواهیم نمود.
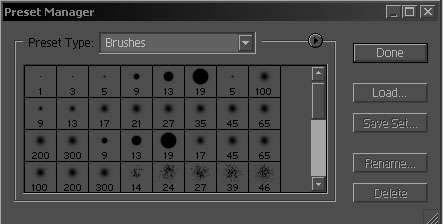
Preset manager :
در این قسمت شما می توانید نوع قرار گیری انوع سر قلمTexture یا انواع ترکیب های رنگی را در پالت های خود تغییر دهید بعضی آنها را به صورت دستی و دلخواه مرتب و ردیف نمایید وحتی می توانید آنها را حذف هم نمایید. بر روی هر یک از آنها بروید و باکشیدن آنها جای آنها را عوض نمایید و برای رفتن بهنوع ها ی دیگر از منوی کرکره ایPreset type استفاده نمایید.