آموزش فتوشاپ
در درس قبلی با تعداد زیادی از ابزار موجود در Tool Box آشنا شدید در این قسمت نیز با تعداد دیگر از ابزار آشنا خواهید شد .

Eraser :
این گزینه یک پاکن را در اختیار شما قرار می دهد و. زمانی که این گزینه را فعال می کنید درOption Bar پارامترهایی ظاهر می شود که در زیر آنها را توضیح خواهیم داد البته زمانی که یک قسمت را پاک می کنید رنگ پس زمینه نمایان می شود . یعنی رنگی که برای پس زمینه یا همان (Back ground ) تعیین می نمایید
Brush :
در این قسمت سر قلم پاکن خود را انتخاب می نمایید .
mode :
در این منوی کرکره ای نوع مدل و مد پاکن را تعیین می کنید که به صورتBrush یعنی قلم باشد
یاpenccel یعنی مدادی باشد وBlock به صورت انسداد دار باشد .

Opacity :
به کمک این فیلد عددی می توانید میزان غلظت پاک کردن را تعیین نمایید .
Flow :
میزان توالی پاک کردن پاک کن یا اشکال قرار گرفته در کنار هم باشد . هر چه میزانFlow بیشتر باشد تعداد قرار گیری سر قلم ها در کنار هم بیشتر می شود و فاصله آنها کم می شود .
Erase to History :
اگر این گزینه را فعال نمایید از پاکن می توانید به عنوان برگرداننده عملیات تا حالا انجام دادید استفاده نمایید یعنی با رفتن بر روی قسمت های پاک شده توسط پاکن آنها را برگردانید.
با راست کلیک کردن بر روی گزینهEraser دو گزینه دیگر نیز ظاهر می شوند. که در زیر آنها را توضیح خواهیم داد.
Back ground Eraser tool :
به کمک این ابزار می توانید تمام یک قسمت را پاک نمایید حتی رنگ پس زمینه و تصویر را به صورتTransparent نمایید یعنی آن را داراینمایی نمایید
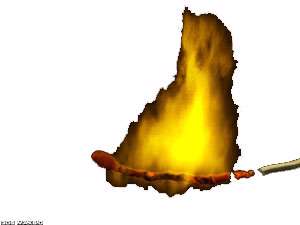
magic Eraser tool :
به کمک این گزینه می توانید یک قسمت که از نظر طیف رنگی در یک محدود از نظر درصد باشند را پاک نمایید . البتهOption Bar این گزینه مانند گزینهmagic wand می باشد که توضیح داده شده است .

Gradient tool :
این ابزار از مهم ترین ابزارهای موجود در نرم افزار می باشد به کمک این ابزار می توانید یک تخته رنگ رنگ که کتشکل از طیف ها مختلف رنگی است داشته باشید که به صورت نرم و آرام در یکدیگر آمیخته شده است . در واقع این ابزار به خاطر در آمیخته کردن رنگ ها به صورت نرم و در طیف های گوناگون محبوبیت پیدا کرده است . با فعال کردن این گزینه در قسمتOption Bar پارامترهایی ظاهر می شوند . که در زیر مفصل به آنها خواهیم پرداخت .

Oradinet Editor :
این گزینه همانطور که از نامش پیداست برای ویرایش رنگها و مدل های مختلف می باشد در قسمتPresent مدل ها و رنگ هایی از قبل به صورت پیش فرض وجود دارد . Gradinet type : در این قسمت می توانید دونوع( Noise ) پر از اختلال و شلوغ یا( Solid ) به صورت یک پارچه و نرم باشد.
Smoothness :
در این قسمت می توانید میزان نرمی رنگ خود را تعین نمایید در زیر همین گزینه قسمتی وجود دارد برای انتخاب رنگ ها و همچنین اضافه نمودن کلیدهای ریگی بر روی جریان طیف رنگی .
با کلیک کردن بر روی طیف رنگی یک کلید دیگر ایجاد می شود که با دو بار کلیک کردن پشت هم بر روی آن کلید پنجرهcolor Picker باز می شود و می توانید رنگ مورد نظر خود را انتخاب نمایید .
زمانی بر روی یک کلید رنگی کلیک می کنید در قسمتStops چند گزینه فعال می گردد که کلیدهای بالای برای دو گزینه اول و کلیدهای پایینی برای دو گزینه دوم می باشند .
بعد از گزینهGradient Editor به پنج گزینه برای تعیین کردن مدل و نوع رنگ دهی می رسیم . که در زیر آنها را توضیح خواهم داد .

Liner Gradient :
به کمک این گزینه می توانید به صورت خطی رنگ خود را در صحنه پخش نمایید .
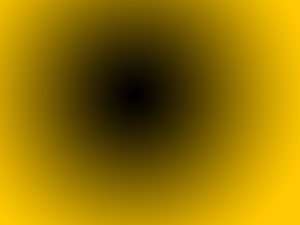
Radial Gradient :
به کمک این فرمان می توانید یک طیف رنگی دایره وارد داشته باشید یعنی رنگ اول از مرکز و رنگ دوم رو به خارج می رود .

Angle Gradient :
به کمک این گزینه یک طیف رنگی گوشه دار و تیز را خواهید داشت .

Reflected Gradient :
به کمک این گزینه می توانید طیف رنگی را داشته باشید که فرم بازتاب نور یا رفلکت را دارا می باشد. یعنی یک رنگ در وسط رنگ دیگر در دو طرف رنگ اول می باشد.
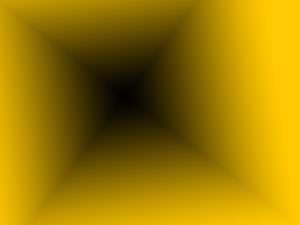
Diamond Gradient :
به کمک این گزینه می توانید طیف رنگی به شکل الماس داشته باشید .
گزینه بعد درOption Bar منوی کرکره ایOpacity وmode می باشد که در رابطه با دروس قبل توضیحات سطحی داده شده است .

ابزار بعد در نوار ابزار گزینهPaint Bucket می باشد این ابزار یک سطل رنگ می باشد که به صورت Pattern باشد که در دروس قبل توضیح داده شد یا به صورتFore ground باشد که به صورت یک تکه مناطق تقریبا" از نظر طیف رنگی یکی باشند را رنگ می کند .
Tolerance :
در این قسمت میزان درصد رنگ شدن طیف های رنگی را تنظیم می کنید .

ابزار بعدی در جعبه ابزار گزینهBlur می باشد به کمک این ابزار می توانید یک قسمت را محو نمایید . به کمک فیلد عددیStrength می توانید قدرت محو کردن را زیاد یا کم نمایید .
با راست کلیک کردن بر روی همین گزینه دو گزینه دیگر نیز ظاهر می شوند که در زیر با آنها آشنا خواهیم شد.

Sharpen tool :
به کمک این ابزار می توانید یک قسمت محو را تیز وsharp نمایید و از آن حالت محو یا (Blur ) در بیاورید . این گزینه نیزOption Bar مثل گزینهBlur می باشد .

Smudge :
به وسیله این ابزار می توان یک قسمت از تصویر را گرفته و آن را کشید پارامترهای موجود درOption Bar نیز در این گزینه تغییر نکرده است .

ابزار بعدی در جعبه ابزار گزینهDodge می باشد به کمک این گزینه می توان یک قسمت از تصویر را روشن نمود یعنی با رفتن بر روی قسمت مورد نظر و کلیک کردن آن قسمت از نظر روشنایی روشن تر می شود . با راست کلیک کردن بر روی این ابزار چند ابزار دیگر نیز ظاهر می شود. که به ترتیب زیر می باشد .

Burn tool :
این ابزار تصویر را به خلافDodge تیز می سازد یعنی دارای کنتراست می کند به کمک پارامتر Exposure میزان شدت عملکرد ابزار را تعیین می نمایید .

Sponge :
به کمک این ابزار می توان دو حالت ایجاد نمود 1 ) شی را از رنگ فاقد کنیم 2) شی را از رنگ اشباع کنیم . این دو حالت را می توان از منوی کرکره ایmode تعیین نموده و همچنین به کمک پارامترFlow جریان و تعداد قرار گیری سر قلم ها در کنار هم نیز تعیین می شود.

























